Cursor 使用技巧
2024年12月30日
快捷学习
1. 快捷键操作
- Ctrl + I: 调出 composer,可以提出需求
- Ctrl + K: 直接修改选中区域的代码
- Tab: 代码补全和修改
- ESC: 拒绝代码补全
2. Chat 功能
- 左侧 Chat 对话框用于与 AI 对话
- 可通过以下方式添加上下文文件:
- @文件名: 快速引用文件
- +号: 手动添加文件
- 支持在空白页面使用 compose 进行写作
- 可以添加提示词定制 AI 角色
@ 功能了解
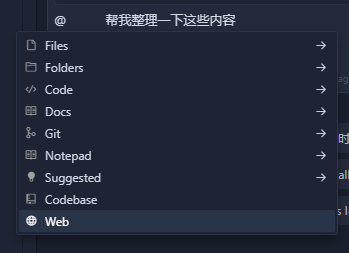
| 功能 | 主要用途 | 特点 | 使用场景 |
|---|---|---|---|
| @File | 引用工作区文件 | • 支持模糊搜索 • 路径自动补全 • 多文件引用 | 需要参考其他源文件时 |
| @Folders | 引用文件夹 | • 批量引用文件 • 可过滤文件类型 • 递归搜索 | 处理相关联的多个文件 |
| @Code | 代码片段引用 | • 多语言支持 • 语法高亮 • 选择性引用 | 复用代码片段或函数 |
| @Docs | 文档管理 | • URL导入 • 文档索引 • 内容搜索 | 查阅API或技术文档 |
| @Git | 版本控制 | • 历史记录查看 • 分支管理 • 版本对比 | 代码版本管理和回溯 |
| @Notepad | 笔记功能 | • Markdown支持 • 临时存储 • 模板管理 | 记录临时代码和笔记 |
| @Suggested | AI推荐 | • 智能推荐 • 上下文感知 • 效率提升 | 获取相关代码建议 |
| @Codebase | 代码库搜索 | • 全局搜索 • 正则支持 • API查找 | 查找特定代码实现 |
| @Web | 在线资源 | • 技术网站集成 • 示例代码引用 • 实时访问 | 查找在线解决方案 |
使用技巧
组合使用
- 可以同时使用多个@功能
- 根据需求灵活组合不同类型的上下文
上下文管理
- 注意控制上下文数量
- 保持相关性,避免无关文件干扰
搜索优化
- 使用关键词精确定位
- 善用文件路径和文件类型过滤
文档集成
- 及时更新文档索引
- 建立项目相关的文档库
详细说明
Tab 补全
Tab 的能力和其它 IDE 一样,主要用来补全,Cursor 的 Tab 除了补全也可能修改部分代码,按 ESC 键则会拒绝补全。
更多参考概览 – Cursor 使用文档
Chat 生成新代码
Cursor 左侧有一个 Chat 对话框,用于和 LLM 对话,和其它的 LLM 对话框类似,我们可以让它帮忙生成代码。
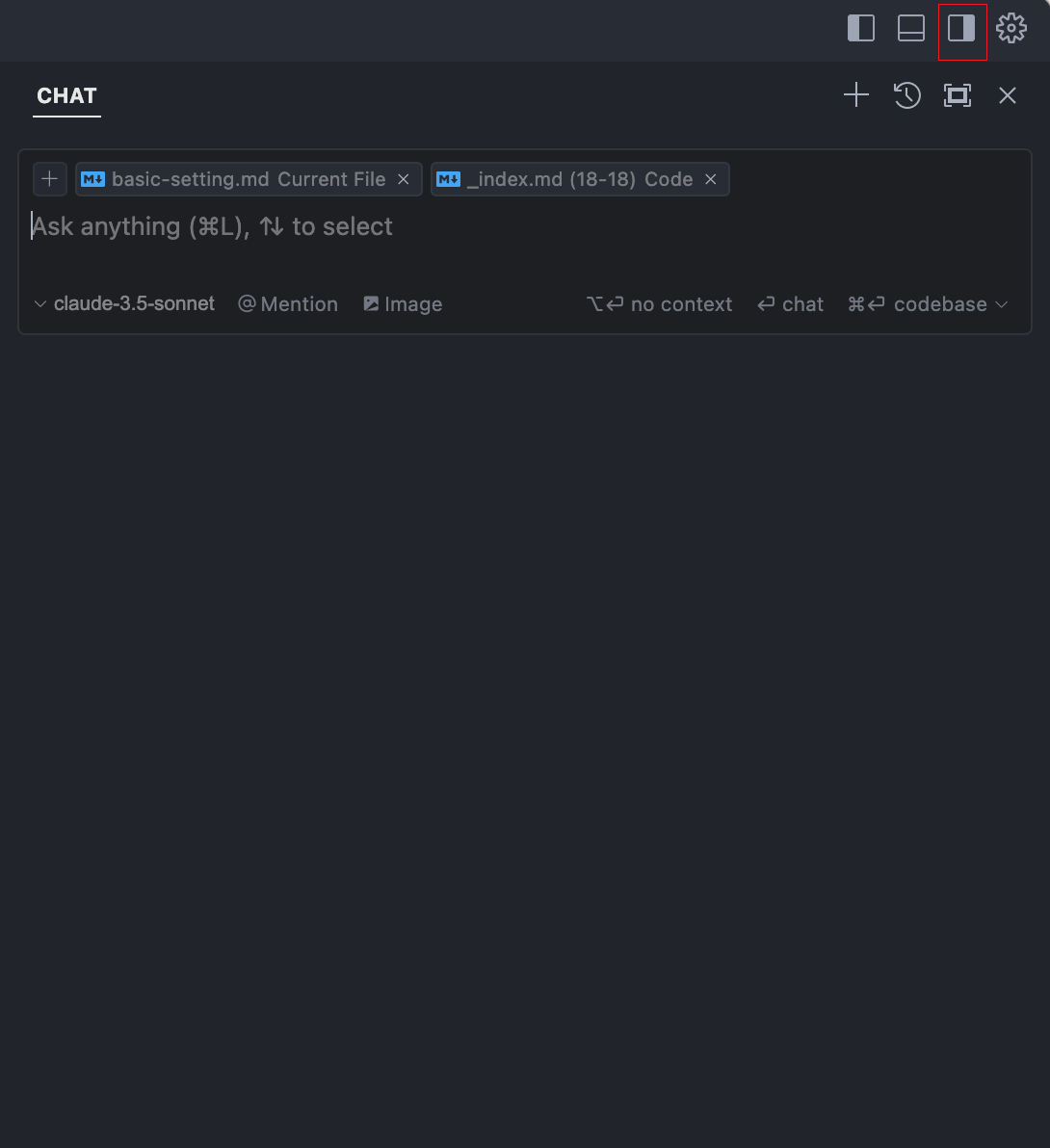
默认的对话框将当前文件作为上下文,但是很多的时候我们需要它关注更多的文件,可以通过这两种方式来添加文件作为上下文。
通过 @ 添加
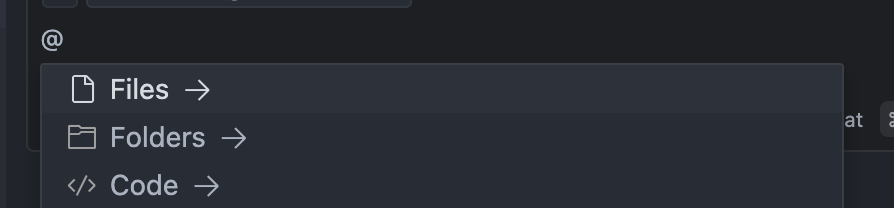
通过 + 添加
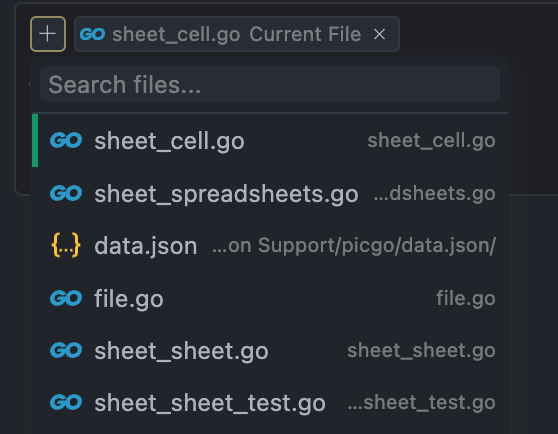
比如
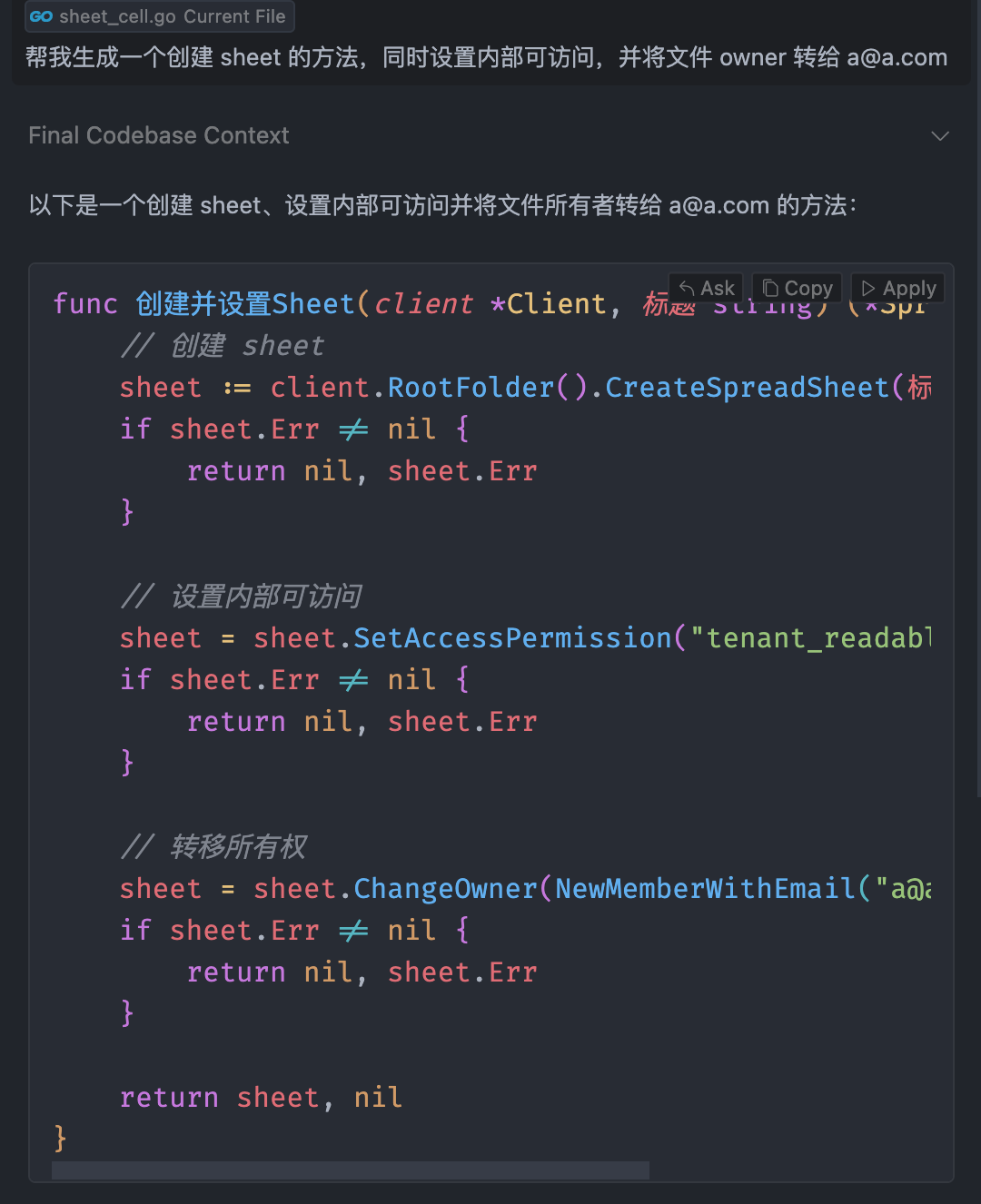
CMD+K 修改现有代码
选中一段代码,然后按 Cmd/Ctrl+K,可以针对这部分代码给出指令让 Cursor 修改。同样也可以用 @ 在对话框里加上其它上下文。
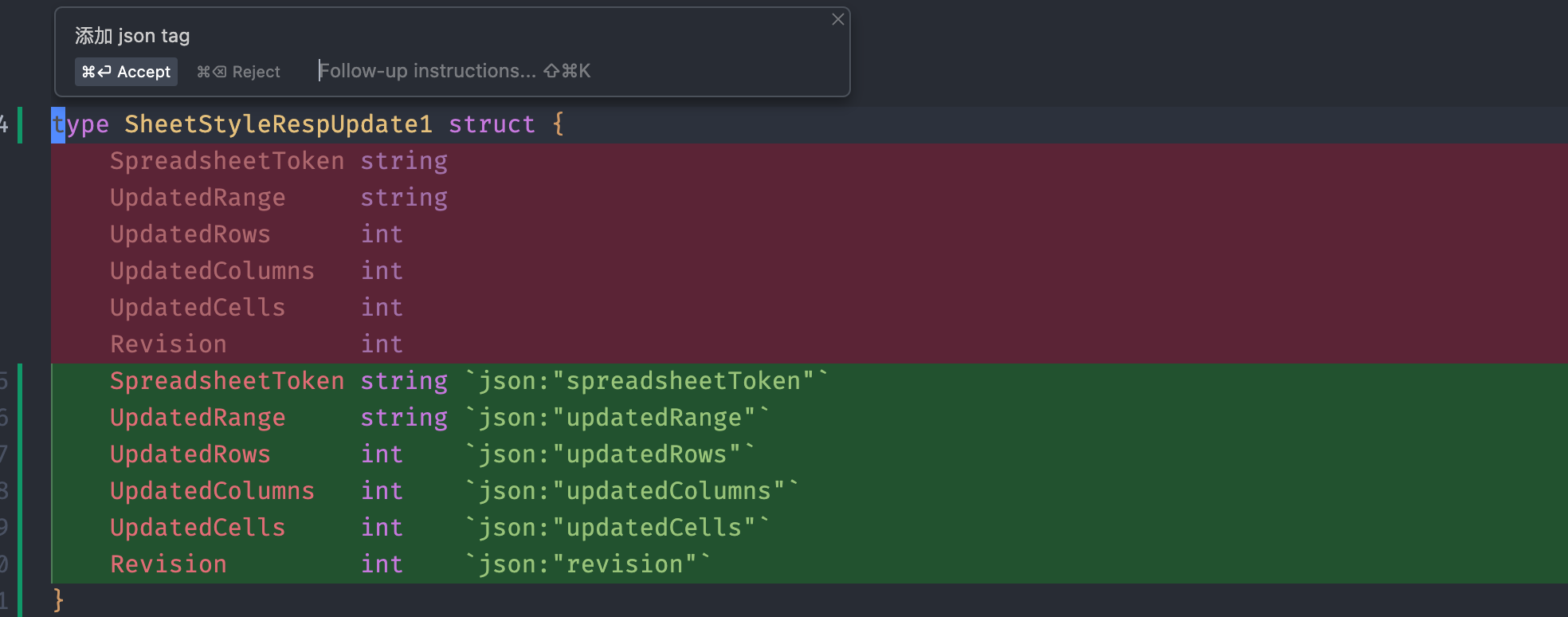
Fix Me
对于提示的代码报错,可以直接将错误转到对话框让 Cursor 帮你修复。
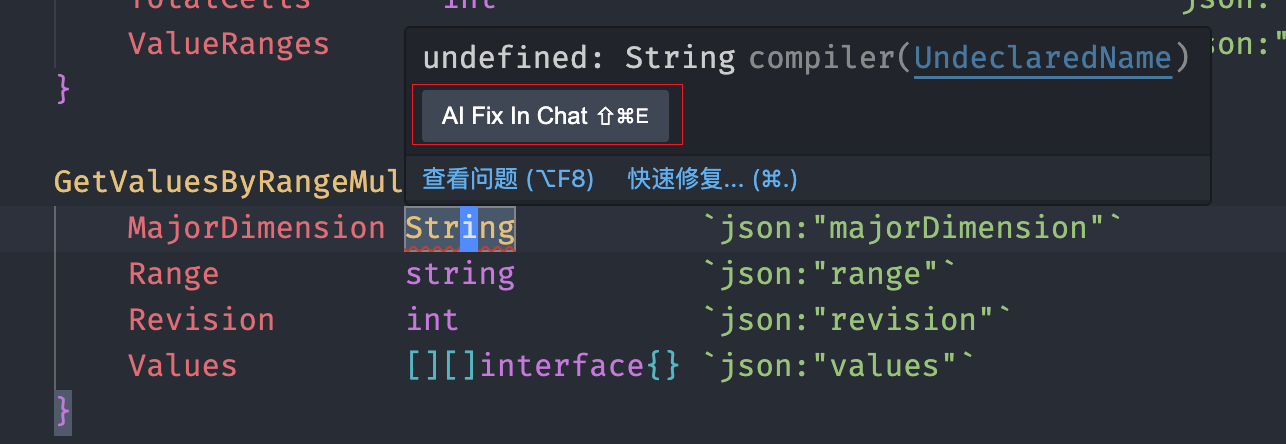
添加文档
我们自己在写代码的时候也经常会去查阅文档,特别是对接某些 API 或者使用某些库的时候,所以 Cursor 在写代码时也能添加文档用于参考。
添加文档
添加文档有两种方式,一是用 @Docs > Add New Doc。
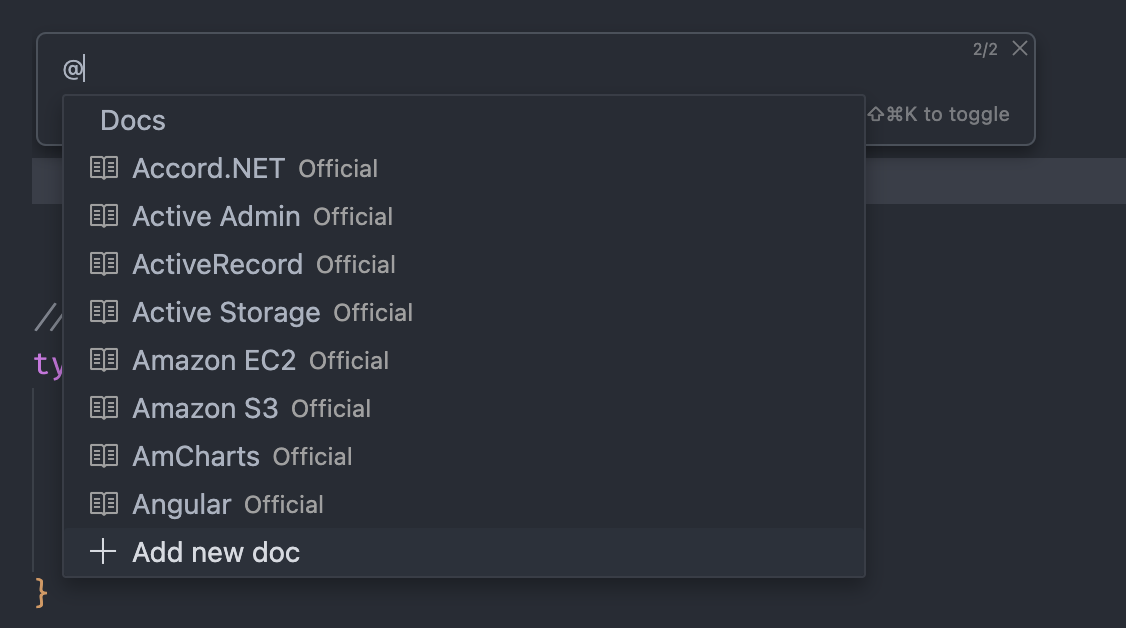
另外是进入 Cursor 的设置页面手动填加。
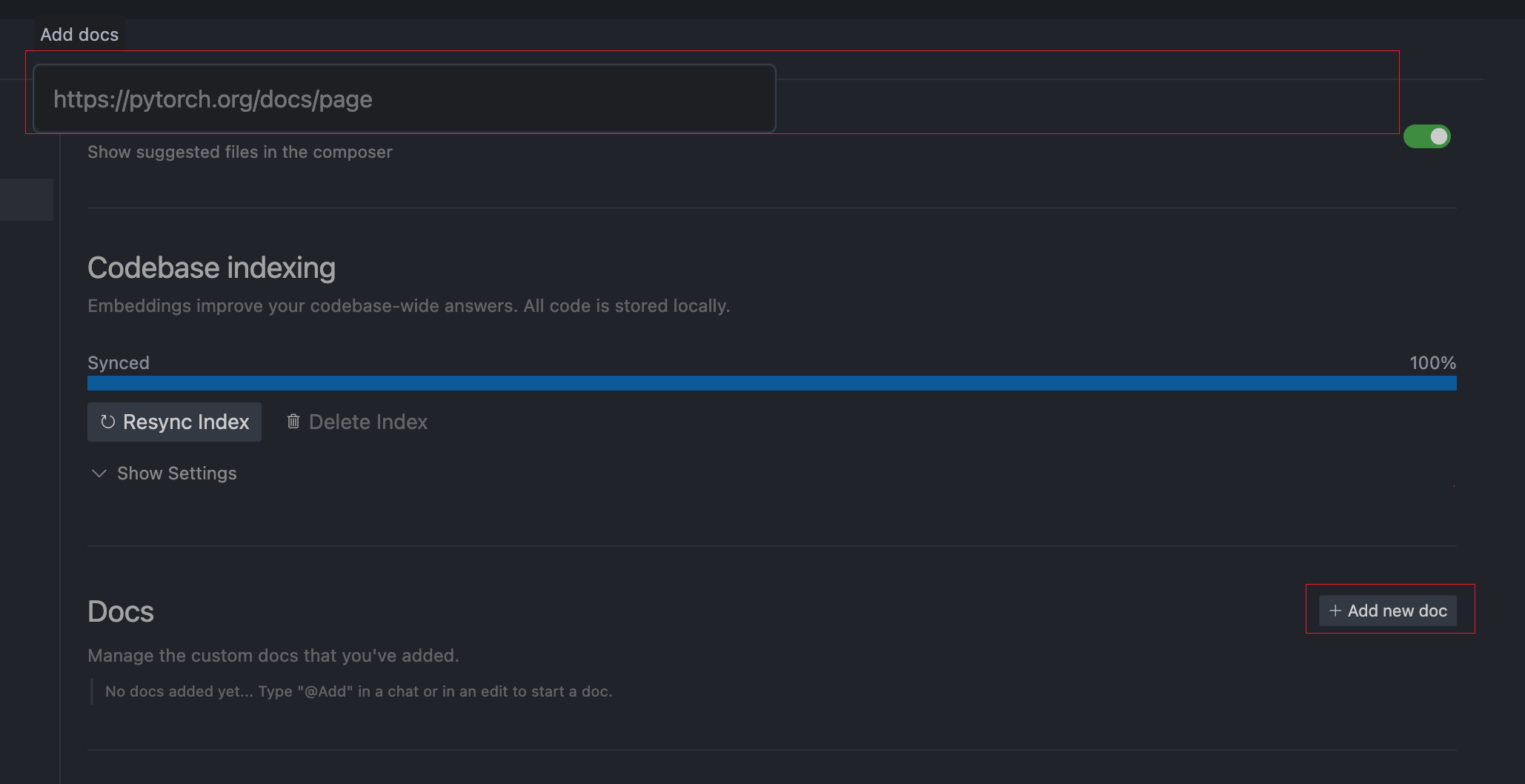
目前 Cursor 只支持添加 URL 类型的文档
我这里添加完后并没有自动索引,需要手动点一下索引,等文档前面的小红点变成绿色就可以了。

生成
然后 CMD+K @这个文档并输入你的指令就可以根据文档进行生成了。
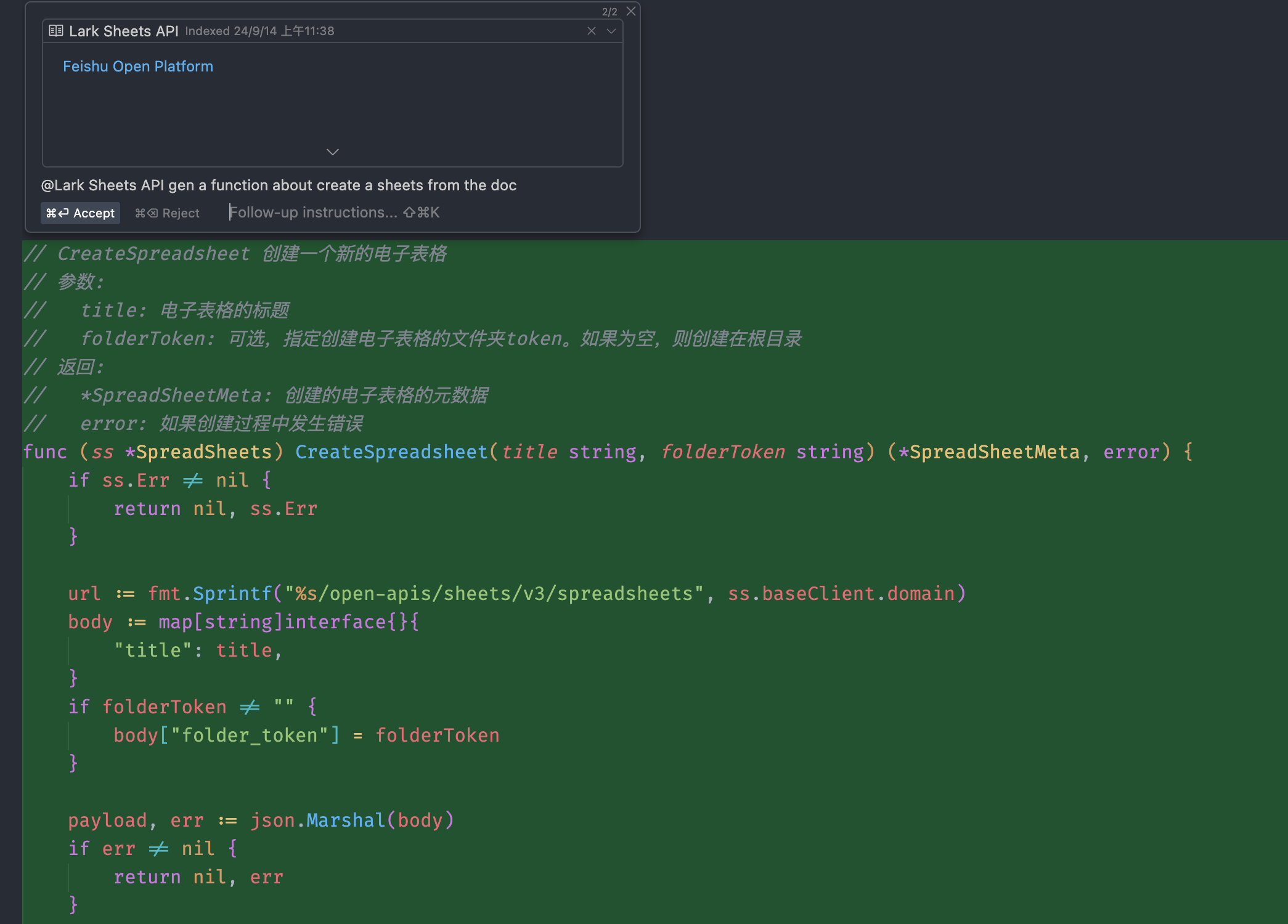
详细说明引用自:Cursor 使用文档